技術広報の941です。カケハシはPyCon JP 2024にスポンサーをし、ブースにて「カケハシ式、チャートでわかるふりかえりの技法」という冊子を作成し配布しました。普段はデータばかりを取り扱っているので、本というリアル媒体に関わることが少ないためなかなか苦労しました。
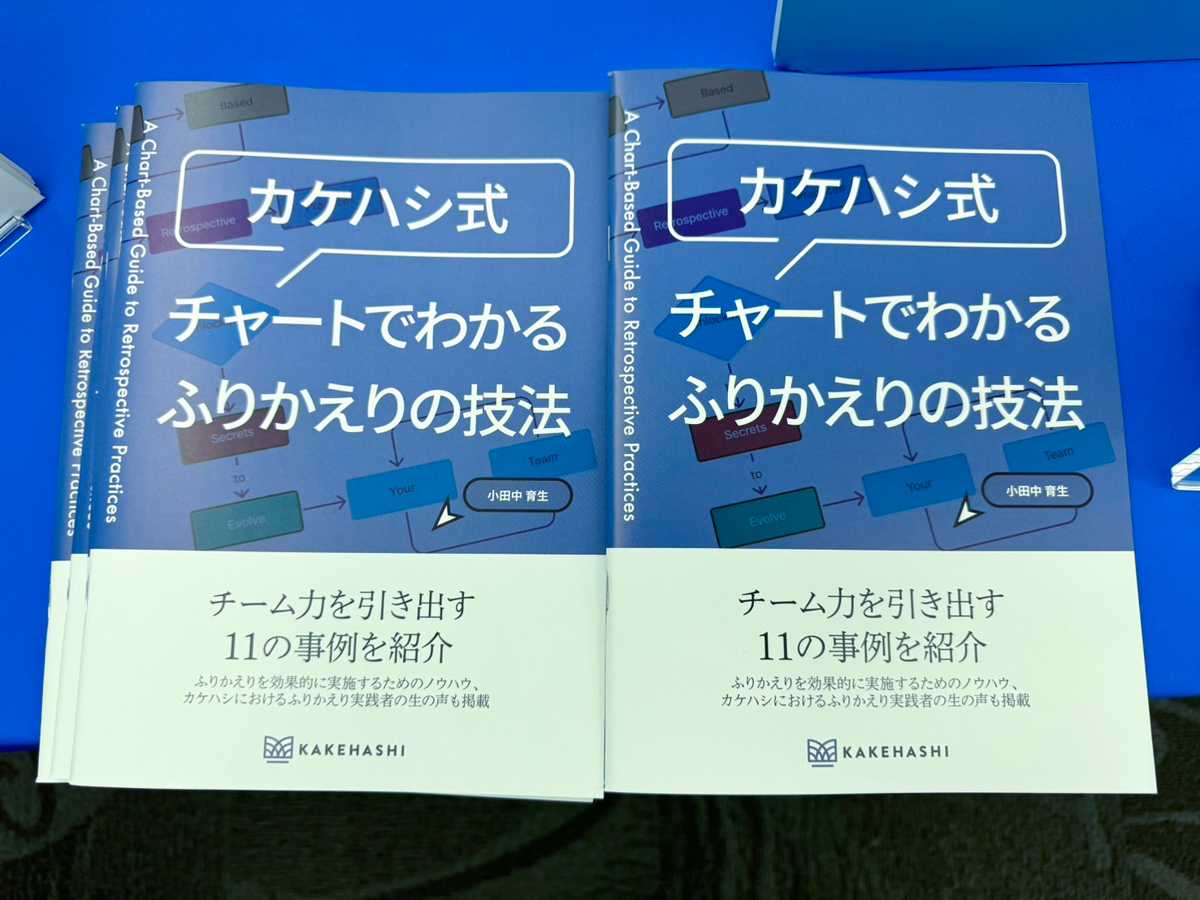
この記事では、イベントで配布するための冊子を印刷するためのデータ(組版といいます)を、Google Docsで作成する際に気をつけるべきポイントについて共有したいと思います。
この記事は秋の技術特集 2024の19記事目です。
組版とは
文字や画像や表などの要素を配置して、読みやすく視覚的に効果的なデザインに仕上げる技術やプロセスのことを組版といいます。主に印刷物やデジタル文書のレイアウト設計に用いられ、情報を効率的に伝えるための重要な作業です。
印刷したときのテキストの大きさが適切になるように設定し、画像などの要素を配置して読みやすさやバランスを調整します。本という媒体になった時、普段はあまり気にしない「余白」やどこで改行したり改ページを入れるかという「段組み」に気をつける必要があります。
行間や字間なども、実際に本になった時を想定して調整をします。また、テキストや画像を含む色にも注意が必要です。
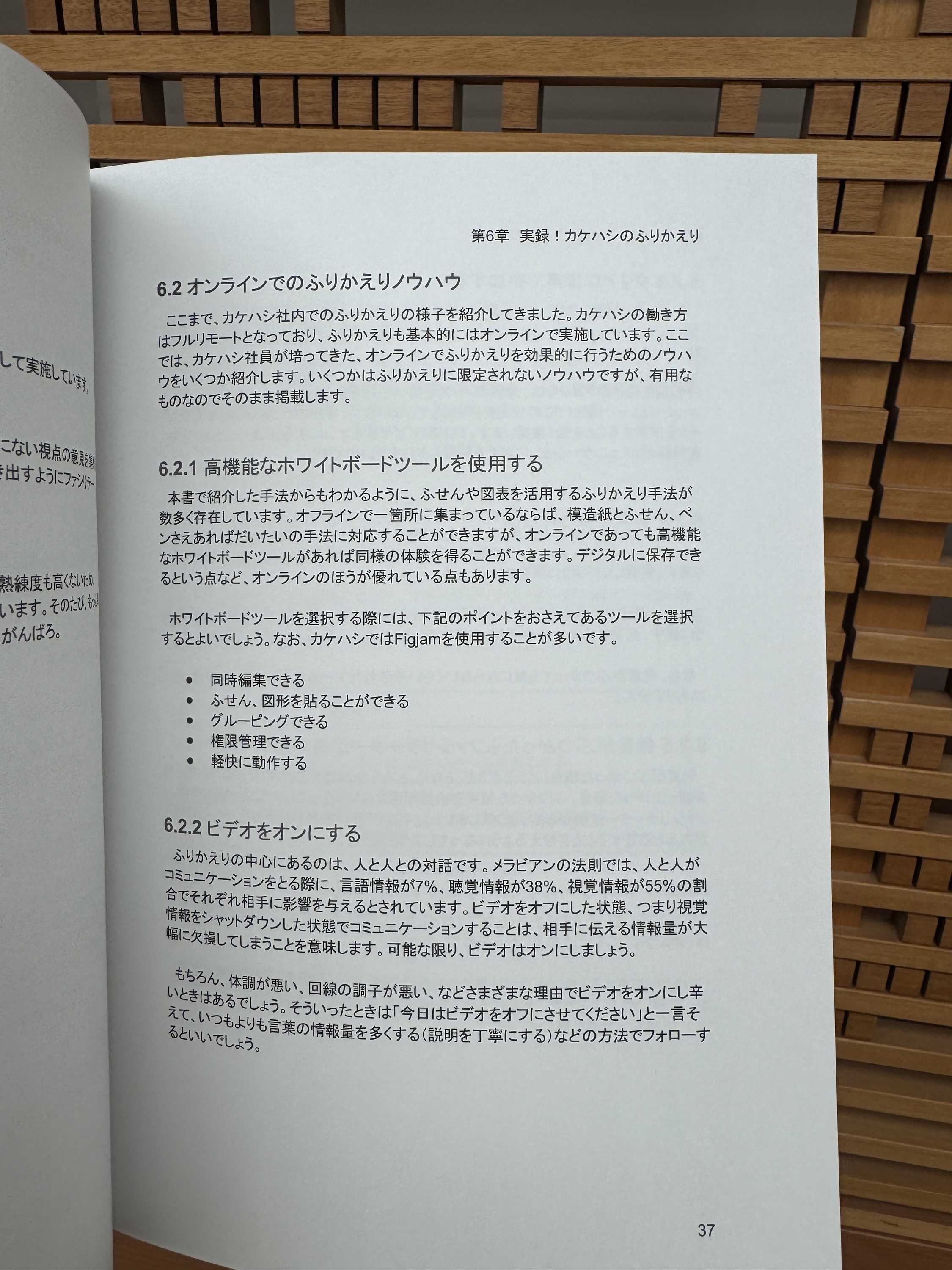
Google Docsで作成するメリット
組版のためのツールは色々とあります。有名なところだと「Adobe InDesign」や、技術書典などの同人誌作成の現場では「Re:VIEW」がよく使われています。それぞれ素晴らしいツールではあるのですが、組版が初めてで不慣れな私にとってはとっつきにくかったり環境設定に時間がかかったりしてしまいました。
Google Docsは入稿するための原稿作成段階から複数人で同時に編集できたり、クラウド上で操作するため自動保存されたり、過去のバージョンに簡単に戻すことができます。ブラウザ上で動作するのでプラットフォームに依存しない点もメリットといえるでしょう。
わからないことは検索すると操作に関連したノウハウがインターネット上に沢山あり、シンプルで小規模な組版に向いていると思います。
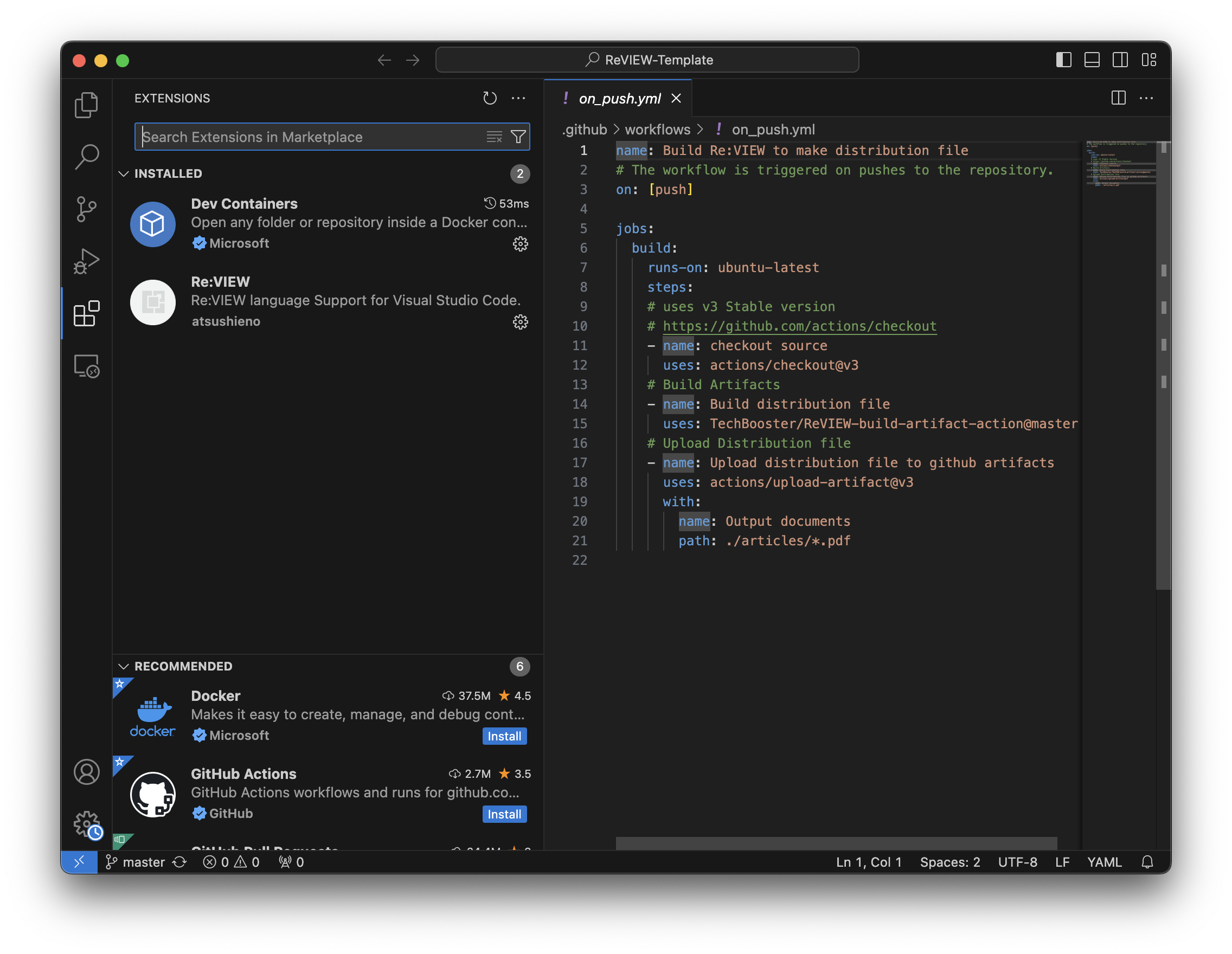
Google Docsで作った組版データでハマりやすいポイント
基本的な解説はここまでにして、特にハマりやすいポイントやとその解決方法、おすすめしたい設定について紹介していきます。なお、原稿はGoogle Docsで準備されている&挿絵などの画像や写真は高解像度で準備されている前提です。
まずはこちらの画像をご覧ください、それぞれについて解説していきます。
※実際にはこのようにページを並べた表示にはなりません、フォトショップで並べました
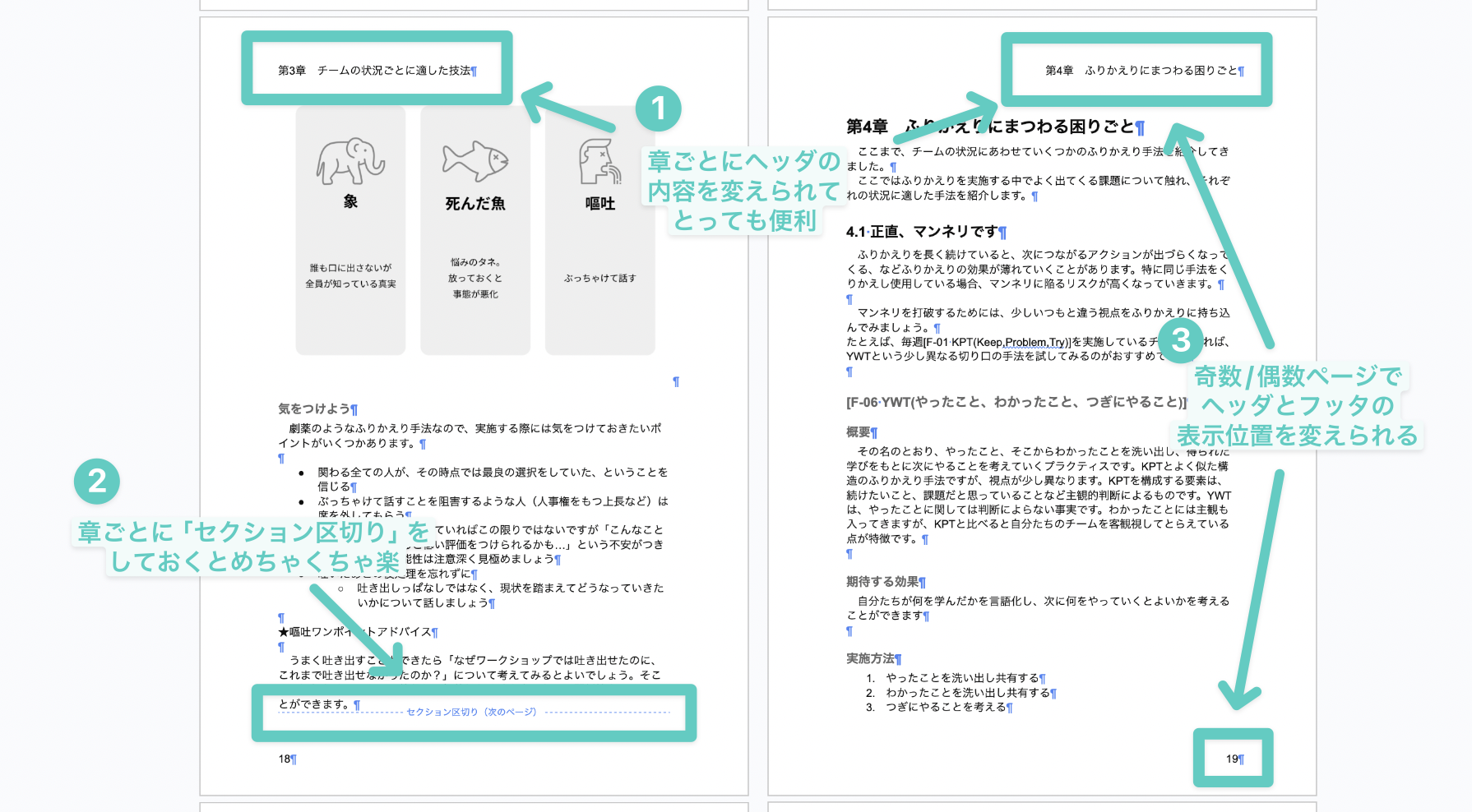
- ポイント① 章ごとにヘッダーの内容を変えられてとっても便利
左が第3章の終わりで右が第4章の始まりになっています。「セクション」でわけておくと自動でセクションごとに設定されます。
- ポイント② 章ごとに「セクション区切り」をしておくとめちゃくちゃ楽
Google Docsのメニューから「挿入」→「区切り」と進むと 改ページ と セクション区切り という2つの種類を選ぶことが出来ます。改ページはその名のとおり、指定箇所でページを分割するものです。セクション区切りは、目次でいうと章ごとにセクションとしておくことでヘッダーとフッターの設定を容易にセットできるようになります。
ポイント③ 奇数/偶数ページでヘッダーとフッターの表示位置を変えられる
本にした際、画像のように見開きにしたときに偶数ページ(向かって左側)の左隅に、奇数ページ(向かって右側)の右隅にページ番号を設定すると綺麗に見えます。設定で「奇数 / 偶数 ページ別指定」をしておくとこのように設定ができます
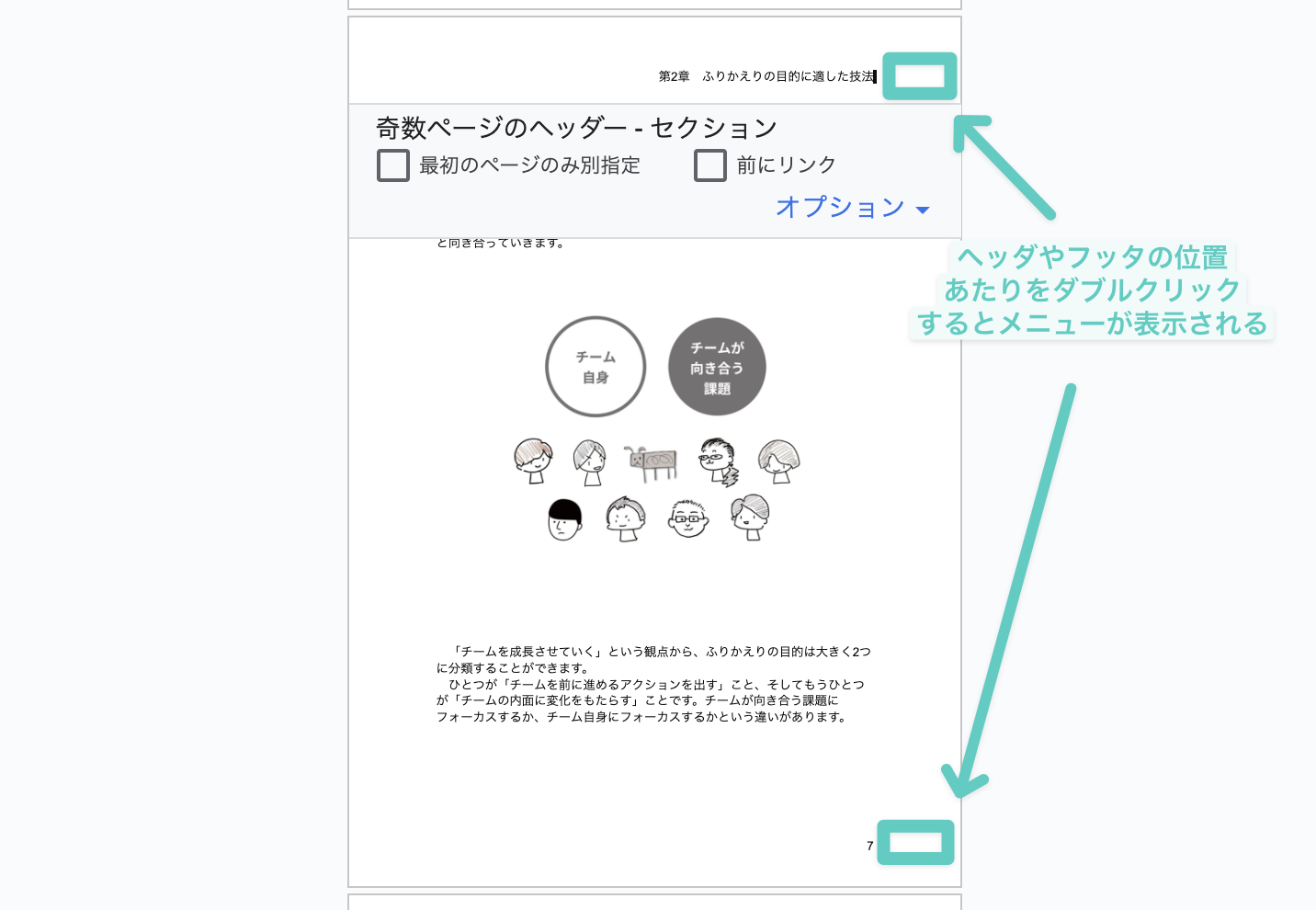
ヘッダやフッタの設定
ヘッダやフッタの内容や位置を設定するときは、画像の位置を参考にしてダブルクリックをしてメニューを呼び出してください
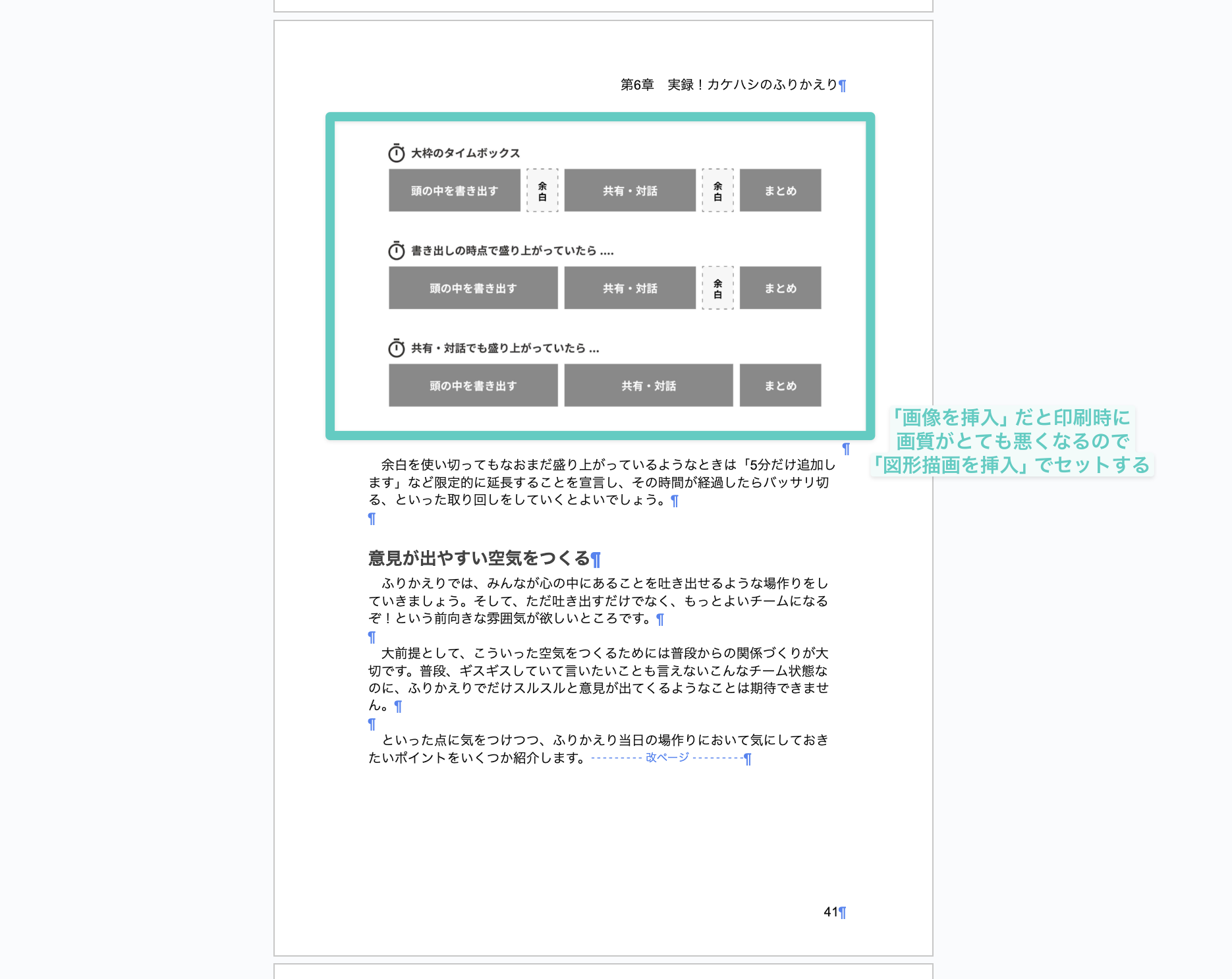
- 印刷時に画質がとても悪くなる
データとして扱っている時のように、Google Docsに画像をドラッグ&ドロップなどで「画像を挿入」すると印刷データにした時点で画質がとても悪くなってしまいます。これは仕様なので、印刷サイズから解像度を逆算してピクセル指定して「図形描画」を作成して挿入する必要があります。ややこしいですね。
操作の仕方としては、まず印刷したいサイズに合わせて解像度を調べます。計算にはpixel⇔mm⇔dpi 計算機|シメケンプリントというサイトを利用させていただきました。
今回はB5サイズで作成、解像度は350dpiとします。ここから余白文の50mmずつを引くとデジタルサイズは1819×2852pixelになることがわかりました。
次に、Google Driveで「新規作成」→「図形描画」と進み、「ファイル」→「ページ設定」で上記のサイズを入力します。以下の画像ではcmに変換されてしまっていますが、同じ数値を入力しています。

このファイルサイズに挿入する画像や写真を1つずつ貼ります。この時、横幅はファイルサイズにピッタリあうようドラッグ&ドロップなどで収縮させるとよいでしょう。1つずつ挿入していくので、必要なファイルの数だけ「図形描画」のファイルも準備する必要があります。(Google Drive上でコピー&ペースとすればよいので簡単です)
画像の準備が出来たら、Google Docsで画像や写真を挿入したい箇所にカーソルをあわせて「挿入」→「描画」→「ドライブから」で必要なものをセットします。上下の余白はトリミングして問題ありません。これで綺麗に印刷できる状態になりました。ちょっと大変ですね。
なお、こちらの方法はGoogleドキュメントで印刷可能なPDFを作る|みうあおを参照させていただきました。ありがとうございます。
入稿時に気をつけたいポイント
4の倍数でページを構成する
本はページの裏と表が2つ並ぶので、4の倍数になっている必要があります。もし37ページのように中途半端になってしまったら奥付けや「メモ用」といったような内容で4の倍数である38ページにする、といった工夫をするとよいでしょう。印刷して確認する
画像や写真の解像度ももちろんですが、実際に印刷してみるとレイアウトが崩れたりしていることに気づきやすくなります。必ず指定したサイズで印刷をして確認をしてみましょう。
他にも印刷については色々と気をつけるべきポイントが多いのですが、今回お伝えしたいポイントは以上となります。
組版データを作り入稿完了となるまでは不慣れなこともあり、印刷を担当いただくパートナー企業さんと何度もやり取りを行いましたが「本という形になる」のはなかなかよい体験でした。また機会があれば冊子の作成にチャレンジしてみたいと思います。